- How To Download All My Photos From Google Photos To Computer
- How Do I Download Photos From Google Photos To My Ipad
- How Do I Download My Photos From Google Photos
The photos are stored in the cloud and can be accessed by signing in to the Google Photos app on your device. If you would like to download them to your pc, navigate to photos.google.com and select the photos you want to download, click download in the upper right. I have all my photos uploaded into Google Photos, and downloaded via Google Drive to my Windows 10 PC. I can see all the files there under the Google Photos folder, and if I click on a photo it displays correctly in the Photos App. I have uploaded photos to Google Photos. Now I would like to download these pictures from Google photos to my new Android phone. But Google Photos only allow me to download one photo at a time. How to download all photos from Google Photos at once? Google Photos works great in backing up photos to. How do I get those photos to Google Photos without engaging in the two-step process or downloading them to the Photos app on my Mac and then dragging them to the Google Photos Web app?
Contents
- Data added in Google Photos (Descriptions or captions added in Picasa Web Albums, changed date/time, locations) are stored in a database and not downloaded when using the download options in Google Photos. If possible it is recommended to add captions or locations and changing dates before you upload to Google Photos.
- The only method to download both Originals and Edited copies in batch is by using Google Takeout
- Downloading more than one photo at once leads to downloading a ZIP file.
Download a single picture or video
- Find a picture or video, then left-click to open it
- Click 'More options' (3 dots icon at the top-right corner)
- Click 'Download' (Shift+D) or 'Download original' (unedited version)
- Select a picture or video by hovering over it and clicking the check mark in the top left corner.
- Click 'More options' (three dots in the top-right corner), then select 'Download' (Shift+D).
OPTION 3:
- Find a picture or video, then left-click to open it
- Drag and drop the photo to File Explorer (checked in Windows 10)
- Open a photo
- Click 'More option' (three dots in the top-right corner)
- Click 'Download Photo'
Download up to 500 selected pictures or videos using Google Photos
- Select multiple photos: see here how to select.
- At the top right, click 'More options' (three dots in the top-right corner)
- Click 'Download' (Shift+D)
- Open the album by left-clicking on the album or on the link to the album
- Click 'More options' (three dots in the top-right corner)
- Click 'Download all'
- All files in the album will be downloaded in a zip file. See below for how to extract images from a zip file.
Note: when a photo is edited in Google Photos only an edited copy is downloaded
Download albums using Album Archive
How To Download All My Photos From Google Photos To Computer
- Go to your Album Archive at https://get.google.com/albumarchive
- Click 'More options' (three vertical dots in the top-right corner)
- Click 'Download album'
Download albums using Picasa3 (disabled)
Google disabled this option in March 2018
Download using Google+ (disabled)
Download using Google Takeout
- Go to https://www.google.com/settings/takeout and login using a desktop computer.
Click 'Deselect all' unless you want to download ALL data from ALL products. - Scroll down to 'Google photos' and select it.
The button 'Multiple formats' gives some info about what will be downloaded. - Click 'All photo albums included' to get the list of albums. All albums are selected by default.
- To select specific albums, click 'Deselect all' and select the albums you want to download. When you added ALL your photos to albums you can ignore the (often empty) folders with a date as title.
To find albums down the list you can use the Find function of the browser (Ctrl+F). See also Notes 2-3 below - Click 'OK' to continue. That brings you back to https://takeout.google.com/settings/takeout
- Scroll to the bottom of the page and click 'Next step'
- Choose how you want to get the data ('Customize format')
- Choose 'Delivery method' (includes Email, Drive, OneDrive, Dropbox, Box ... ). Select an option to get more info. Note that this will create a ZIP file in all cases, but not all services can UNZIP. Search for example 'Google Drive' unzip to find how to unzip in Drive.
- 'Export type' (One-time or scheduled every 2 months)
- 'File type' - choose Zip format
- 'Archive size'
- Click 'Create archive' or 'Link account and create archive' (depends on delivery format you selected)
- After awhile, you'll receive an email that says 'Your Google data archive is ready'
- for example your Zip file is ready to download. Download and unzip the file into a drive that has enough room to store it. The file size could be quite large depending on how many photos are in your collection.
- or where it is stored, for example 'View in OneDrive'. In OneDrive or the like you will find a ZIP file with the photos/videos. To my knowledge there is no UNZIP feature in OneDrive.
- When a photo is edited in GP the ZIP folder includes both the original and the edited photos.
- In takeout you find many albums with a date as title. That is how they are stored. You may have to unpack them all and move to one folder. ExifTool is quite effective for moving photo files into new folder organization. See a step-by-step blog post by I. Gouy.
- Photos that are in your own albums may also be present in the dated albums. Thus when you download everything using Takeout there may be duplicates between the 'Auto Backup' albums listed by date and your own albums. Takeout works better when you add ALL photos to albums and deselect the dated albums. It may be worth to add ALL photos to (for example) year albums before you use Takeout.
- The ZIP folder also includes .json files with data (for example descriptions, locations) added in Google Photos. Google does not provide any tools to add them to the photos, but EXIFTool seems able to do it:https://stackoverflow.com/questions/42024255/bulk-join-json-with-jpg-from-google-takeout
http://u88.n24.queensu.ca/exiftool/forum/index.php?topic=8154.0 - Takeout does not remove photos from Google Photos.
Download using 'Google Photos' folder in Google Drive
- Photos are sorted in year/month folders. Own-made albums must be downloaded using another method.
- This folder is ONLY intended to show photos uploaded directly to Google Photos in Drive. You cannot use it to add folders to Google Photos
- Photos uploaded from the computer using 'Backup & Sync' are NOT added to the 'Google Photos' folder in Drive. See a work-around below.
- Go to https://drive.google.com and sign in to your Google account
- Click 'Google Photos' folder on the main panel. Select a folder or one or more photos.
- In the top right corner of Drive, click the 3 vertical dots ('More actions').
- Click 'Download'
- When you have activated Create a Google Photos folder in the settings of G drive you will have a 'Google Photos' folder in My Drive, with year/month folders. You can download this folder or sub-folders manually: right-mouseclick (or 3-dots) > Download.
- This folder can be synced with the computer when you download and install the Google Drive app to the computer.
In july 2017 the Drive App has been replaced by the new 'Backup & Sync'. You can use the new app for syncing the Google Photos folder with the computer. - Photos uploaded from the computer using 'Backup & Sync' are NOT added to the 'Google Photos' folder.A work-around to download ALL photos from Google Photos may be :
- Share your library with the second account. See https://support.google.com/photos/answer/7378858
Archived photos are in account 1 are not shared. - Accept the share in account 2 and select 'Automatically add to library' for all photos
- Wait, might be best to leave overnight, until the photos have all been added to the second account
- Enable 'Create a Google Photos folder in Drive' in Google Drive Settings
- Use Backup and Sync, Google Drive section, to Sync down to your computer.
It does not use quota in the recipient account: The help says: 'Any photos you save from a shared library won’t take up storage, unless your partner stops sharing their library with you, or deletes the original copy.'
- Share your library with the second account. See https://support.google.com/photos/answer/7378858
How to determine if a photo or video is stored in Google Photos or in Google Drive
- Go to Google Photos settings (https://photos.google.com/settings)
- Under 'Google Drive' select 'Show Google Drive photos & videos in your Photos library' (the selection button will turn blue when selected)
- Go to Google Photos (https://photos.google.com)
- Click into the search bar (https://photos.google.com/search)
- Scroll down and click the first 'Show more' then 'Google Drive' (https://photos.google.com/search/_td_)
- You will be shown all the photos from Google Drive which are also visible in Google Photos.
ZIP files
- After downloading a .zip file using any of the methods above, your browser prompts you to save the .zip file. You can also rename the zip at this time
- Click 'Save' and specify a location to download
- Unzip the zip file
- In Windows Explorer, right click the zip file, click 'Extract All' then 'Extract'
- When unzipping is finished, you may delete the zip file (but check before you delete)
How to preserve 'Captions' ('Descriptions' in Google Photos)
In Google Photos 'Captions' are called 'Description' and found in the Info panel (click i)
Captions added in Picasa Web Albums (PW) or Google Photos (GP) are lost when downloading from Google Photos.
Captions added before uploading are not lost, but after editing in PWA or GP you get the original caption, not the edited version.
- When using Takeout a .json file in the downloaded zip includes the info about the missing caption, but is hard to use. I found these articles online: latest version(s) of EXIFTool seems able to do it in batch:
https://stackoverflow.com/questions/42024255/bulk-join-json-with-jpg-from-google-takeouthttp://u88.n24.queensu.ca/exiftool/forum/index.php?topic=8154.0 - Captions are added to the photo when you use 'Import from Google Photos' in Picasa3 (under the File menu). Note: Google disabled this option end March 2018.
---------------------------------------------
If you know other ways of downloading pictures and video from Google products, please let us know in the Google Photos Help Community: https://support.google.com/photos/community
Google Photos may seem like a simple image hosting service, but it’s actually quite powerful. Google Photos bridges the gap between cloud storage, image hosting, and image sharing services, giving stiff competition to Flickr, iCloud, Dropbox, and OneDrive.
You probably know that Google Photos can back up photos from your Android or iOS device, and that you can access it from the web to view your library. You probably even know that Google Photos provides free unlimited storage when you opt for their “high quality” setting (which means photos up to an ample 16-megapixel limit and HD videos up to 1080p). Any higher than that, and it’ll count toward your Google Drive storage. Though most of the features and services bundled with this application have been discussed for a while, here are some beyond-the-basics tricks you may not have known about.
Search for People, Places, and Objects
Google Photos will automatically arrange your uploaded pictures by location and by date taken. Using advanced image recognition and Google’s large database of information, it can recognize the subject of your photos quite easily. Search your photos for anything: a wedding you attended last month, pictures you took during holidays, pictures of your pets, food, and much more. At the bottom right, touch the search icon and from the box, type what you want to find–like food, cars, or your pet and touch “Enter” or “Search.”
The Google Photos app uses some complex image processing techniques to group photos together. The auto-grouped photos are shown in the main search interface. The categories you’ll see here depends upon what you take pictures of. These groups could be the places you visit, people you know, or objects such as food, cars, bikes, and more. At the top, you’ll see several Faces that Photos app has spotted in your uploaded pics.
Group Similar Faces Together and Label Them
Google Photos creates models of the faces in your photos in order to group similar faces together. That way, you can search your photo library for photos of certain people (like “Mom” or “Jenny”). Face groups and labels are private to your account, and won’t appear to anyone you share the photos with. To create a label for a face group, tap “Who is this?” located at the top of a face group. Enter a name or nickname (or choose from the suggestions). After you label a face group, you can search with that label using the search box.
If you wish to change or remove the label name, then tap the “Options” menu and choose “Edit or Remove name label.”
If there’s more than one face group for the same person, you can merge them. Label one of the face groups with a name, then label the other face group with the same name. When you confirm the second name, Google Photos will ask you if you want to merge the face groups. Face grouping is on by default, but you can stop grouping similar faces together in “Settings.” At the top left, tap or click the hamburger menu. Next to “Group similar faces,” turn the switch off. When you turn off this setting, it will delete all the face groups in your account, the face models you created for those groups, and any labels you created.
Change Backup and Sync Settings
Your Photos and Videos are backed up to a particular Google account. However, you can change which account to use, which photos to back up, and more in Google Photos’ settings. At the top left, touch the hamburger menu and select “Settings > Back up and sync.”
- Active account: To change the Google account you’re saving your photos and videos too, touch the account name to change it.
- Upload Size: Here you can choose between two storage sizes “High Quality” and “Original.” With “High Quality” setting you can back up unlimited photos and videos. This option is good for people who don’t care much about quality, but enough for typical printing and sharing. With “Original” setting, you get limited storage ( 15GB of free storage) but if you care about original quality and take photos with a DSLR camera, then this is a good option. Tap “Upload Size” to change the quality settings, but remember if you change them to “Original” settings then you should have sufficient storage in your account.
- Back up photos over Wi-Fi or Both: Choose whether you want to back up your photos only on Wi-Fi, or Wi-Fi and the cellular network. You can choose “Back up all” if you want to backup your videos too. Remember, if you upload using your mobile network, you may use up data, or incur charges from your carrier.
- While charging only: If you switch this option, then your photos and videos will get uploaded only when your device is connected to external power source. So if you’re on a holiday trip, you don’t have to worry about your device’s battery life.
Delete Photos After Uploading Them
If you’re going to upload your photos to the cloud, why keep them on your phone? Google Photos can automatically remove images and videos from your phone once it uploads them, eliminating redundant copies of the photo. Previously, this feature was activated only if you’ve set the app to back up “Full original resolution” images, which costs you storage on Google Drive. But now it’s available “High quality (free unlimited storage)” too. Google Photos’ “Assistant” feature will prompt you to delete images from your phone when the storage space gets low. If you accept the prompt, it will give information on how much space you can free up if you delete images and videos on the device.
If back up and sync is always turned on, then you can manually delete local copies of your photos and videos too. At the top left, touch the hamburger menu and choose “Settings.” Touch “Free up device storage” to remove original photos and videos from your device that are already backed up.
Back Up Photos From Other Apps
Google Photos’ auto-backup is handy, but by default, it only backs up photos taken with the default Camera app. If you want to also back up photos you took in Instagram, WhatsApp, Viber, and other similar Android apps, you can do so. You just need to know where those apps store the photos they take.
Open the Google Photos app on your Android phone, and tap on the hamburger menu icon in the top left corner. Select “Device Folders” from the menu that appears. You’ll notice different folders holding images from various apps like Facebook, Instagram, messaging apps, and Screenshots. Chose which folders to include or exclude from the backup process. If you don’t want to clutter your Google Photos storage with screenshots, for example, you can leave that folder turned off. And if you want all those cute filtered Instagram images, tap the cloud icon and it’ll scan that folder in the future.
Alternatively, go to “Settings > Back up and sync,” touch “Choose folders to back up…” and select the folders you want to back up. Note that this setting is available only on Android devices.
Pinch to Change View
You probably know you can pinch to zoom in and out of a picture, but there’s more to it with Google Photos. By default, the app shows your images in a daily view with thumbnails arranged chronologically, but there are a number of other options such as monthly view and “comfortable” view, which makes the photos full-width on the screen. You can move between the views simply by pinching in or out on your device’s screen. You can even pinch in on an image in a view to open it in as an individual image, and pinch out on a full-screen image to go back to the image list. Swiping up or down on the full screen image will have the same effect.
Select Multiple Photos With a Single Tap
Imagine having to select a hundred photos from your gallery and tapping on your screen a hundred times. Talk about tedious! Thankfully, Google Photos allows you to select multiple photos at a time. While viewing images in the Google Photos app, long-press on any photo to start selecting the photos. Then without lifting your finger, drag upward, downward, or sideways. This process will allow you to quickly select a series of photos without having to lift your finger. On the web, you can do the same thing by holding down the Shift key.
Undelete Photos
Let’s say you got a little trigger happy with the above gestures and accidentally deleted the wrong photos. Or perhaps you just changed your mind after hitting the Delete button. Google Photos will hold on to those images for at least 60 days in the trash. All you have to do is navigate to the trash folder, touch and hold the photo you want to undelete, and tap the restore arrow in the top right-hand corner. You can also delete those images permanently from the trash: just mark those images you want to get rid of and select the delete icon again.
How Do I Download Photos From Google Photos To My Ipad
Note: If you delete a photo or video and it appears to come back (without restoring it), try using your device’s Gallery app to delete it. The photo or video you tried to delete might be on a removable memory card in your device.
Upload Faster with the Desktop Client
Google Photos automatically uploads photos from your phone, but it also has desktop uploaders for Windows and Mac OS X. You can also drag-and-drop folders from your desktop to photos.google.com, and they’ll be uploaded instantly. This is useful if you’re uploading a large number of photos, and want a faster upload speed than your cellular carrier offers. The desktop uploaders can also automatically upload photos from digital cameras and SD cards when you plug them in, which is great if you take photos on something other than your phone.
Show Photos on a TV with a Chromecast
If you have a Chromecast, then you can display your photos and videos on a big screen. Install the Chromecast app for Android or iOS and make sure that your devices are on the same Wi-Fi network as your Chromecast. At the top right, touch the “cast icon,” and select your Chromecast. Open a photo or video on your device, and click the “cast icon” to display it on your TV. Swipe the photos, and you’ll see the change happening on your TV as well. If you’re on a PC or Mac, you can cast photos and videos from the Chrome browser to your TV, too. Just install Google Cast extension and follow the on-screen instructions.
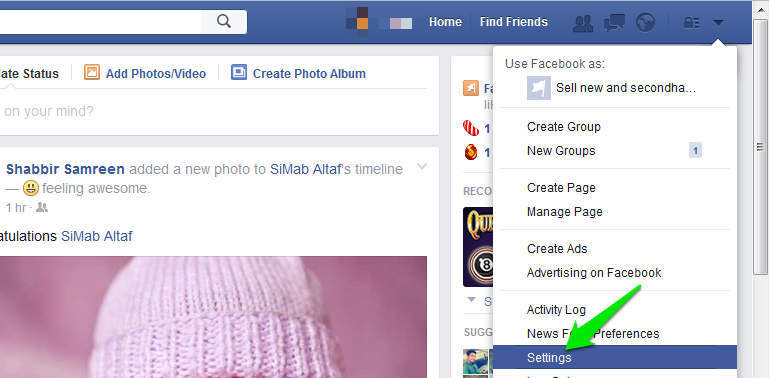
Download All Your Photos at Once
Unlike Dropbox, Google Photos’ desktop uploader is a one-way client. You can’t directly download all your photos from it. If you want to download all your media from Google’s servers in eone fell swoop, then you can do so with Google Takeout. Log in to your Google account and head over to the Google Takeout page. Select “Google Photos” and select the albums you’d like to download. Now you can download all the media as a ZIP file without having to tediously select each individual image in the Google Photos gallery.
Make Google Drive and Photos Work Together
Inter-app compatibility is a major issue when it comes to different cloud applications. However, Google Photos and Google Drive function in perfect sync, and Google Photos can even reside inside your Google Drive root folder and function just like a regular folder of Google Drive. To enable this feature in Drive, navigate to Google Drive settings from a browser and check “Automatically put your Google Photos into a folder in My Drive.” Now all your photos and videos reside inside your Drive in a folder named “Google Photos” which can be accessed from any platform.
If you have photos in Google Drive that you want to view or edit using Google Photos, then tap the hamburger menu and choose “Show Google Drive photos and videos in your Photos Library”. However, remember if you edit any photos in Google Photos, those changes will not get migrated to Google Drive. Also if your Google account is managed by a company or school, then you won’t be able to turn this setting on. One added advantage of using Google Drive along with Photos is that you can share or insert photos into Docs, Sheets, and Slides.
Send Images and Videos to Gmail and YouTube
By default, Google Photos isn’t accessible from Gmail. But if you’ve linked your Photos to Google Drive as mentioned before, you can easily attach any of your Google Photos in an email message. Simply click the “Insert from Drive” option in Gmail, then navigate to the Google Photos folder.
You can do this with YouTube, too. Head to the YouTube Upload Page and there’s an option to import clips straight from Google Photos into your YouTube channel, where you can title, tag, and share them as required.
Share Photos and Videos with Anyone
With Google Photos, you can easily share an image, album, movie, and story with anyone through a link, even if they don’t use the Google Photos app. Open the Google Photos app and select the photos you want to share. At the top right, touch the “Share” icon. Now you can decide how you want to share. You can either select an app or choose “Get link” to send someone a link.
Anyone with the link can see the selected photos, though, so you might want to review them periodically and delete the ones that are no longer required. At the top left, touch the hamburger menu and choose “Shared links.” Touch the “Option” icon and select “Delete link.” If the person you shared the link has already downloaded or copied what you sent them, deleting your shared link will not delete any copies they made.
Sharing albums is now a lot easier with the Google Photos app, too. At the top right, touch the “+” icon. A screen will open from bottom, and tap “Shared album.”
Select the photos and videos you want to include, and tap “Share.” Get the link to your album and send it to your friends or family. You can also let others add photos to the album by turning on “Collaborate.” To do this, open the album you want to collaborate on. At the top right, touch or click “Options.” Select “Sharing options” and from the next screen, switch on the “Collaborate” option (if you don’t see this option, turn on “Share album” first).
Use the link that was created to share the album through email, WhatsApp, or any messenger app of your choice. If you want to see all the albums you’ve shared, then touch the hamburger menu and choose “Shared albums.” You might see profile pictures of people who have joined your album. You can’t remove individual people, but you can stop everyone from adding their photos by turning off collaboration or you can stop sharing completely.
Hide Where Photos or Videos Were Taken
The location data stored with your photos helps Google clump pictures together, but you don’t necessarily want to include this data when you share photos with others. At the left, touch the hamburger menu and select “Settings.” In the location section enable “Remove Geo-location”, which lets you remove geo-location information from photos and videos that you share with a link, but not by other means.
Use Google Photos While You’re Offline
You can still use the Google Photos app if you aren’t connected to a Wi-Fi or mobile network. If you have enabled “Backup and sync,” then photos and videos you take while offline will get backed up once you reconnect to a Wi-Fi or mobile network. You’ll see an upload icon on photos and videos that are waiting to be backed up, and if you haven’t backed up your photos for days or weeks, the app will notify you periodically.
How Do I Download My Photos From Google Photos
Make Stories, Animations, and Beautiful Collages From Your Photos
Google Photos’ “Stories” feature creates a narrative album showing a series of pictures in chronological order. Stories can only be created in the mobile app, however. Open the Google Photos app and tap the create icon (+) in the top right-hand corner. Select “Story”, and you can choose the relevant photos, videos, add captions and locations, and change the cover photo. You can view the story later by opening Collections. At any time you can delete a story without deleting the photos within it. You can also create collages or animation with your photos. Repeat the steps outlined above and select “Animation” or “Collage.”
Edit Photos On-the-Go
Google Photos lets you add filters, crop photos, and more on your mobile device. If you’ve enabled “Backup and sync,” then your edits will sync with your Google Photos library. Open the Google Photos app and touch the photo you want to edit. Click the “pencil icon” and you’ll see lots of options to tune your photo. You can automatically adjust color and exposure, manually change lightning, manually adjust color, or add effects. While you’re editing, you can touch and hold the photo to compare your edits to the original.
Once you finished editing the photo, tap the checkmark and select “Save.” Your edits will be shown on a new copy of the photo. Your original, unedited photo will also be in your Google Photos library. If you don’t like the edits you made, you can delete the edited version. Your original photo will still be in your Google Photos library (unless you delete it).
Google Photos is now the default photo app on most stock Android phones, and it’s much more than a normal gallery app. No longer do you need to back up all your photos to hard drives and CDs. With Google Photos offering free unlimited storage, there’s no reason not to back up your precious memories to the cloud and take advantage of Google’s awesome sorting features.